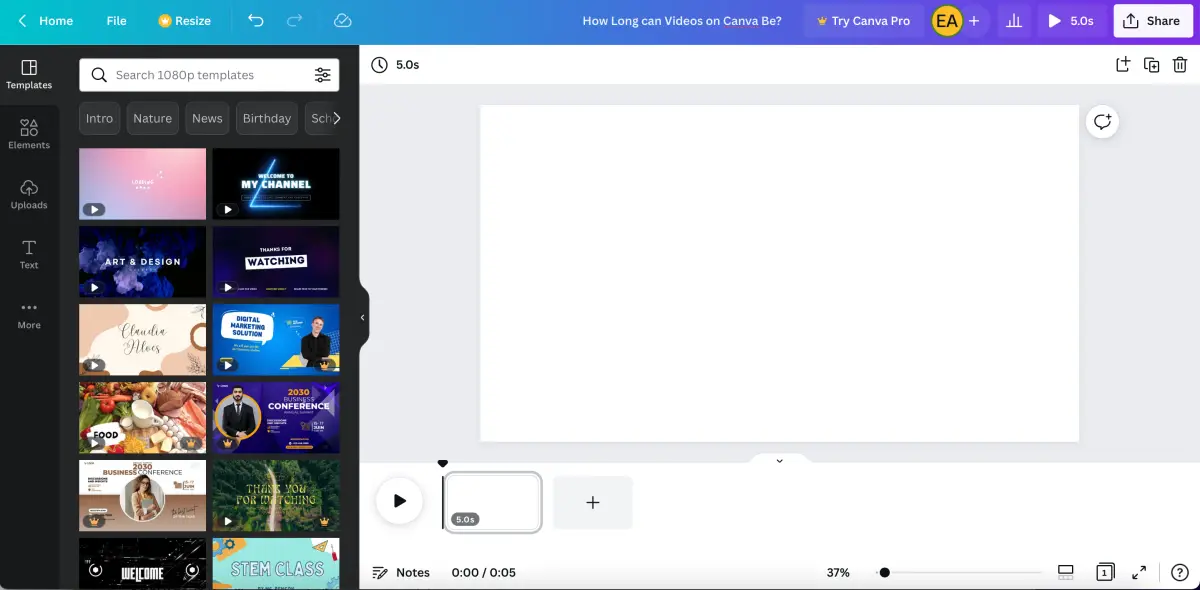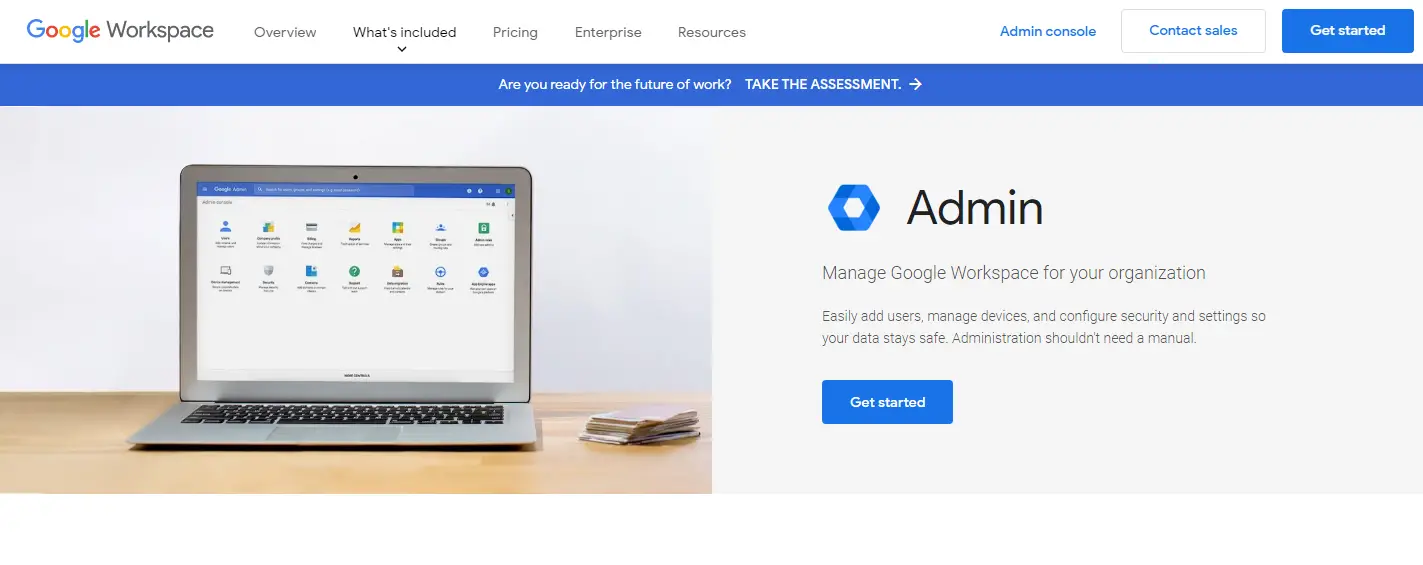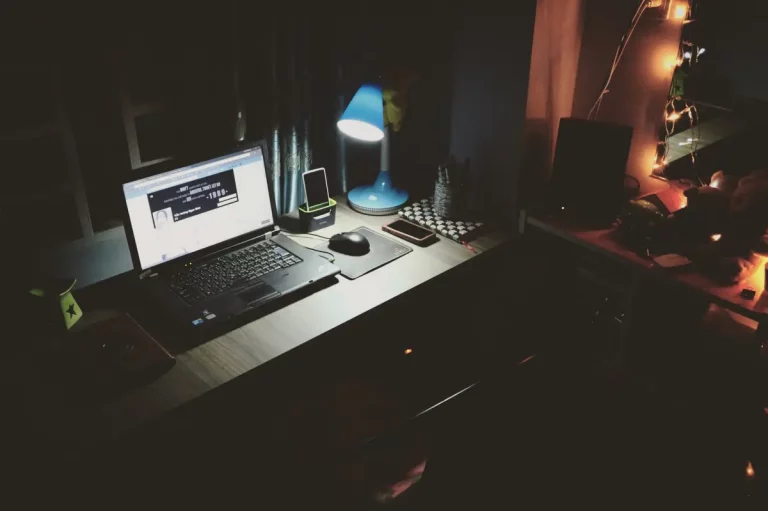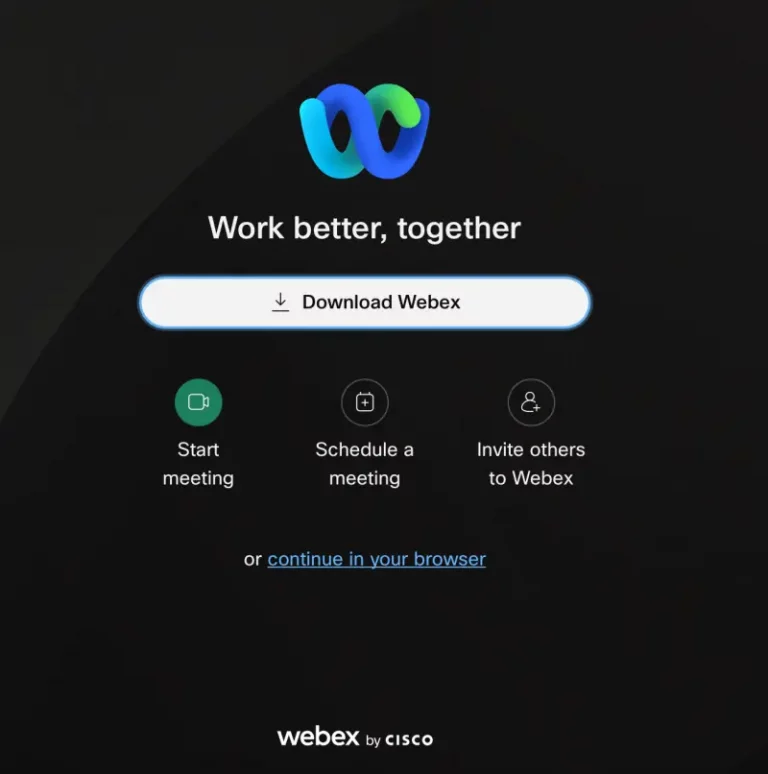How Long Can Videos Be in Canva?
Canva is a free platform for graphic design used to create videos, invites, business cards, Instagram posts, and more. A drag-and-drop interface makes it quick and straightforward to modify templates. However, it’s pretty unclear how long a video can be in Canva?
There is no set duration for videos; it is determined entirely by the template and the slides that are used. Canva users now have access to an extensive amount of storage space for their uploaded files.
Users will have a 30-day trial period, in which full access to all of Canva Pro’s features without any obligations will be provided. You can keep the pro version or downgrade to the free version after 30 days. Let’s explore more about Canva video length!
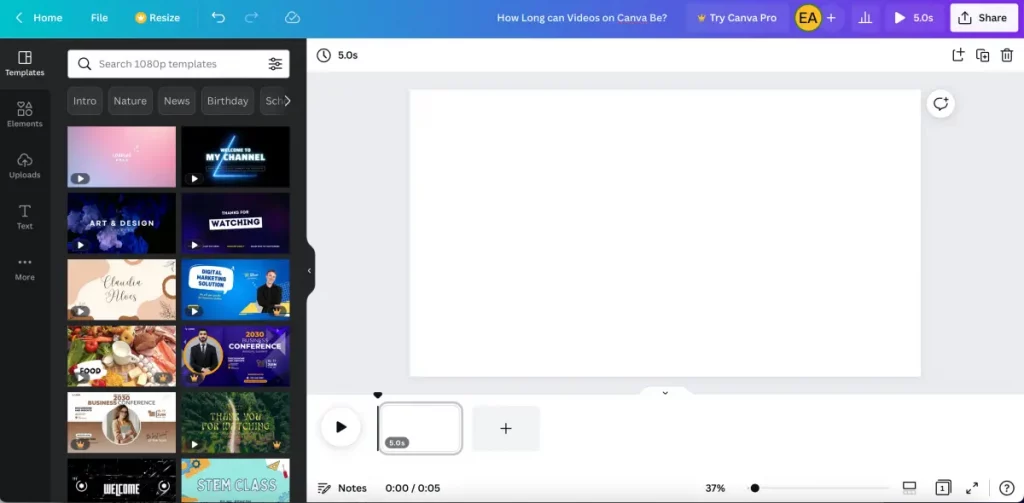
How to Change Video Length in Canva
It will be necessary to edit the duration of the individual video clips in Canva to change the overall video length. The crop function allows you to achieve this.
Change the Video Length by Cropping the Video
The quickest and most straightforward method of adjusting the video length in Canva is to crop the video using the program’s built-in crop function. Then, select the crop function (represented by the scissors symbol) in the top left corner of the screen by clicking on the video slide.
Now, drag the video footage to the required length, remove it from the left to edit the beginning point of your video footage, and drag it from the right to revise the ending point of your video footage to complete the editing process.
The step-by-step guide will make it easy for you!
Step 1:
Select the video footage and drag it into your Canva video project.
Step 2:
To access Canva’s cropping option, click on the scissors symbol in the top left corner of the screen.
Step 3:
Drag the video footage from the left (to edit the starting point of the video) or right (to edit the finishing point of the movie) to change the starting point and ending point of your Canva video as needed.
Step 4:
Once you have made the choices, click on the Done button to save your changes.
Step 5: (Optional)
You may want or need to modify each video slide’s starting and ending points in your Canva Video project if you have numerous video project slides in it. It can be accomplished by selecting and clicking on a specific YouTube video, then repeating steps 1 through 4.
Can You Modify the Video Speed in Canva?
Unfortunately, in Canva, it is impossible to modify the video speed in a meaningful way. The length of a video can be changed in Canva by cropping videos; however, the video’s pace cannot be changed.
This difficulty can be resolved by first exporting your video and then editing it with another piece of software such as Adobe Premiere Pro or Final Cut Pro.
Comparison Between Canva Free and Canva Pro
| Canva Free | Canva Pro | |
| Cloud Storage | 5GB | 100GB |
| Free Folders | 2 | Unlimited |
| Animation Effects | 6 | 14 |
| Free Audio | 75 | 25K |
| Free Font | 1800 | 3000 |
| Free Videos | 13K | 2.5M |
| Free Graphic Elements | 58K | 4.5M |
| Free Photos | 200K | 70M |
| Free Templates | 250K | 420K |
How to Create Slideshow In Canva
Make music-driven photo and video presentations to wow your followers, friends, and family. There are slideshow layouts for weddings, work celebrations, graduations, birthdays, holidays, and more. No one will suspect that you made a video montage in seconds. Drag and drop design components to create your slideshow, save and share in high-resolution MP4 video.
Step-by-Step Guide to Make a Slideshow
Start Canva
You can use Canva’s picture video maker right away, but quickly create an account to save the designs and edit them later. Start a design with “Slideshows.”
Find the Best Template
View slideshow templates by theme. Filter by industry, layout, or style. To add a template to your page, click on it.
Discover Features
Canva’s collection has millions of stock photographs and images for your design. Drag and drop them onto your page. Use photo effects to enhance your photographs.
Edit your Slideshow
Upload your photographs, images, and branding elements to personalize your presentation. Customize your backdrop, typeface, color palette, and music from our music selection. Apply screen animations and animated sticker GIFs.
Save and Share
Preview your slideshow before downloading it as an animated gif or video (MP4). When ready, press the Present button. You can even share an online slideshow link.
Comparison Between Canva, Canva Pro & Photoshop
| Canva | Canva Pro | Photoshop |
| Budget-friendly choice Easy design functionality, similar to PowerPoint Free photographs and elements | More free pictures and materials for your creations. Upload your fonts Auto-resize More organizing folders Requires internet | Advanced design skills Harder to learn, but minimal restrictions Cheaper than Canva Pro No free stock photos were built into the software. |
Canva Pricing Plan
Canva offers three different plans, two of which are paid. The plan’s details are listed below!
| Canva Free | Canva Pro | Canva Enterprise |
| This plan is free forever, but it has limitations. | The PRO plan costs $12.99 per month or $9.99 if paid annually as one payment of $119.99 for up to 5 people. | It costs $30 per month. To sign up for this plan, you’ve to contact the support center of Canva. |
Frequently Asked Questions
1. Are Canva Pro images copyright free?
All of the free images, music & video files available on Canva can be used for commercial and noncommercial purposes without restriction.
2. What happens when you cancel Canva Pro?
You will be unsubscribed after your current billing term. Until then, you’ll enjoy Canva Pro access. Your designs and Brand Kit will be stored and ready to use when you upgrade to Canva Pro.
3. Where does Canva get their graphics from?
Canva bought Pexels and Pixabay, two top-rated free stock photo sites based in Germany. These sites are well-known in the sector of free image downloads, each with over a million photographs.
Final Thoughts
Now you know how to make and edit longer videos with Canva. Its drag-and-drop editor, templates, and millions of images and videos make it easy for non-designers and beginners to create rapid designs. We hope this blog answers all of your questions and helps you decide if the additional features are right for you!
-
Does Zoom Record your Screen or just the Meeting?

Zoom meetings aren’t always as exciting as the host hopes. You’re might be exhausted from all the Zoom video calls, meetings, and workshops you’ve had to attend. As a result, you may be tempted to check your email or play online games during a Zoom conference. So you wonder, while working on other tabs, does…
-
Permanently Delete a Google Meet Link Guide (with Illustrations)

With the current world situation, video conferences have become the norm. Even when the pandemic is over, the traction gained by video conferencing apps will not die down. More than 100 million people use Google meet daily. Odds are some meetings are canceled or created by accident. This leads to the bigger question: How do…